
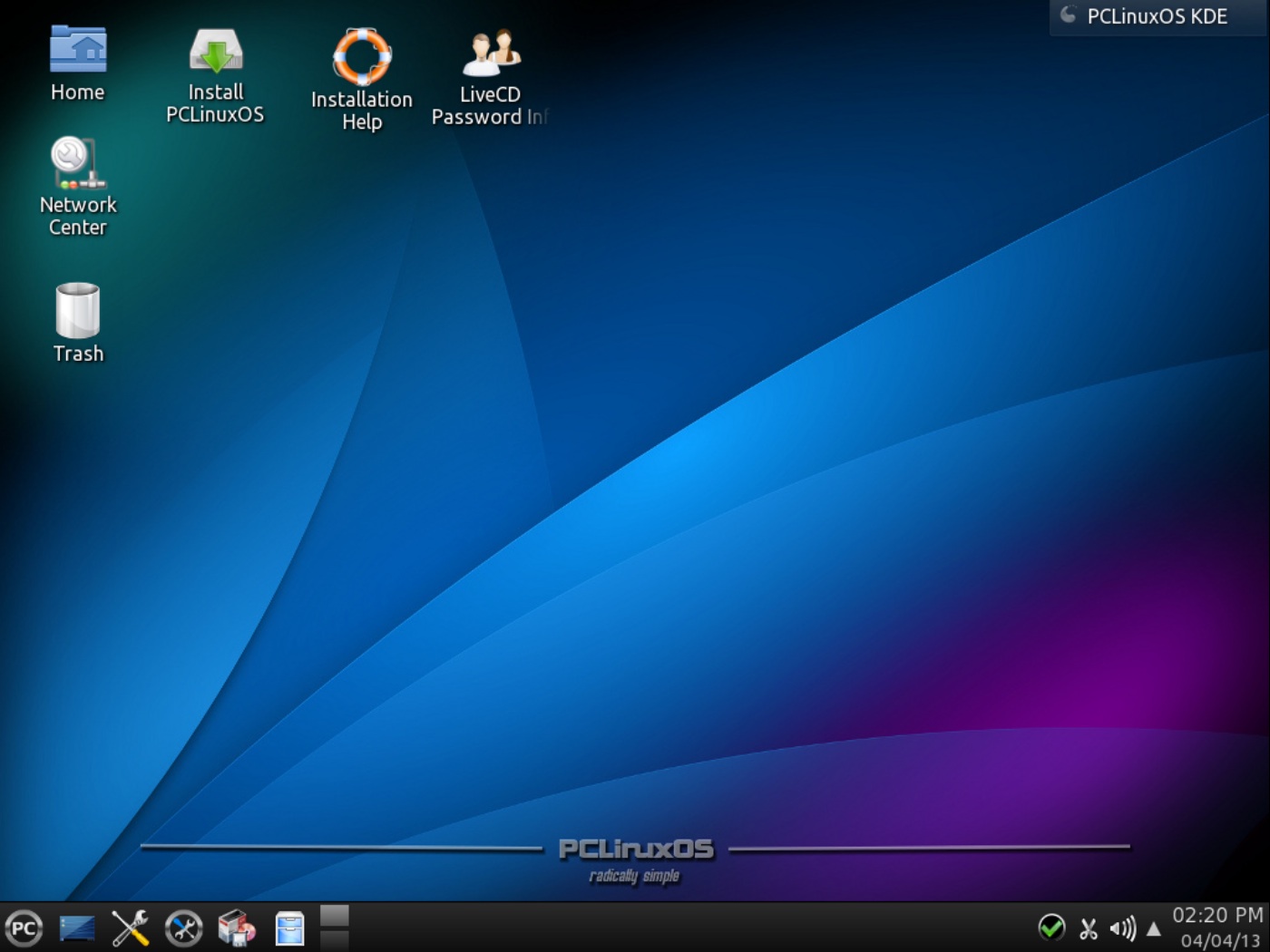
#Linux simple screenshot and editor how to#
How to Use It: If you don’t have Spectacle, install it using your distribution’s package manager. Kubuntu, KDE Neon, and many more users will already have Spectacle pre-installed. Once a screenshot is captured you can save it to your computer, copy to your clipboard, open it directly in another application, or automatically upload it to either Imgur or Twitter. Spectacle comes with great time savers such as automatic filename selection with customizable date format and the ability to remember the last manually selected region. All of these modes have the ability to include the mouse pointer and add a delay to the capture. Spectacle has the ability to capture your entire screen, a specific monitor, a particular window, a manually selected rectangular region, and even a specified dialog/popup window. Spectacle also provides all of these features without restricting any due to the mode used.
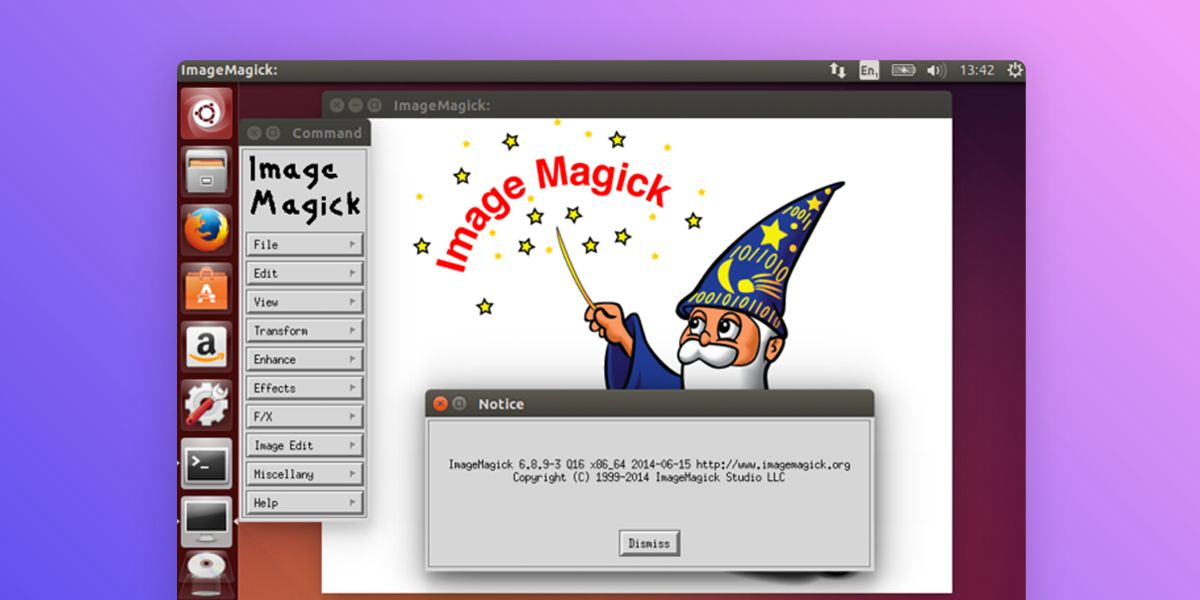
Spectacle offers all of the same features as GNOME Screenshot, minus effects, but has many additional features to set itself apart. Spectacle is a great combination of simplicity and powerful features. Spectacle replaced KSnapshot as the official KDE screenshot tool starting with Plasma 5.5. Spectacle is the default screenshot utility for Kubuntu 16.04 and other KDE Plasma based distributions. Method Two: Get a Bit More Control with KDE’s Spectacle XFCE’s tool is practically identical to GNOME’s in terms of process, but XFCE’s opted for supporting the ZimageZ image host rather than image effects. However, XFCE ships with their own tool called “ Xfce4-screenshooter“. GNOME Screenshot is typically the default screen capture tool for most distributions that ship with GTK-based desktop environements like GNOME, MATE, LXDE, Cinnamon, Budgie, Pantheon, and other environments. From there, you can either save the image to your computer or copy it to your clipboard. Taking a screenshot is simple: choose the type of screenshot you’d like (Whole Screen, Window, or Selectable Region), pick any options you want, and click the “Take Screenshot” button. Then, launch the GNOME screenshot tool by searching for it in Ubuntu’s Dash or your distro’s applications menu. Ubuntu, Ubuntu MATE, Ubuntu GNOME and many more users will already have GNOME Screenshot pre-installed. How to Use It: If you don’t already have it, install GNOME Screenshot using your distribution’s package manager.


 0 kommentar(er)
0 kommentar(er)
